Mac Tips Tricks Hacks
Trick
Feb 18, 2019 - Explore lasenders's board 'Mac tips and tricks', followed by 13218 people on Pinterest. See more ideas about Mac tips, Mac and Mac os. Jul 11, 2019 The best Netflix hacks, tips, and tricks 20 Netflix hacks, tips, and tricks to make your streaming experience better. Simply press ctrl-shift-alt-s on Windows, or ctrl-shift-option-s on a Mac. The Best Tips and Tricks For a Better Netflix Experience on iPhone and Mac Posted by Khamosh Pathak on Aug 03, 2018 Netflix is hands down the best entertainment platform right now. Best Mac tips, tricks and timesavers. We also have some lesser-known tricks, tips, hints and hacks for those of you who want to go a bit deeper. First up, we have a rundown of some of the best.
Hey,
- The tide of Mac OS X 'hacks' books is rising with the O'Reilly's publication of Mac OS X Hacks 100 Industrial Strength Tips and Tricks. This trade paperback-sized volume is stuffed full of very useful suggestions to improve your OS X skills.
- Oct 09, 2019 MacOS Catalina is Apple’s latest Mac operating system, and it introduces a raft of new apps and features to give your computer a serious upgrade. Follow these useful tips and tricks and you’ll.
Aug 31, 2018 18 Mac Hacks That Will Make You A MacBook Pro. Did someone say EMOJI KEYBOARD?! Alejandro Escamilla / BuzzFeed / Via unsplash.com.
We all enjoying tweaking out Mac, changing the settings to get it just how we want. Today’s post is going to show you many hacks, tricks, and tips to alter your Mac, with specific focus on the way Finder operates and runs. These tricks use Terminal and a short command to change the preference settings. You can chop and change which commands you want to run. Not all commands work with Lion, however many do. If you don’t like the way a setting looks or works you can always revert them using the supplied reverse command. If you don’t want to change the settings manually I recommend you purchase an app such as MacPilot.
Using Terminal
All of these commands use Terminal. To use any of these commands open up Terminal in your Applications > Utilities folder. Then copy and paste any command you want to run and hit enter. Many need you to restart Finder so follow the command you want to run with the killall Finder command. This will restart Finder and show you the change you have made. Most of these commands are boolean, meaning a YES can be reversed with NO to turn the command on or off.
Hidden Files
One of the most popular commands you can run. If you want to view all the hidden files and folders on your Mac you can run this command. There are many files and folders that are hidden. This command works on Mountain Lion and older versions of Mac OS X.
Convert android app to ios mac online. defaults write com.apple.finder AppleShowAllFiles true;
killall Finder
If you want to reverse this command type the following:
defaults write com.apple.finder AppleShowAllFiles false;
killall Finder
Disable Finder Preferences
If you have set the preferences of Finder and you don’t want them to be changed you can disable the menu option. This command will disable the Finder preferences.
defaults write com.apple.finder ProhibitFinderPreferences -boolean YES;
killall Finder
To re-enable them
defaults write com.apple.finder ProhibitFinderPreferences -boolean NO;
killall Finder
Play Media In Get Info Panes
One of my favourite commands that should be enabled by default. This command will enable movies, word documents, music and other files to run in a similar method to that of Quicklook. When you open up the Get Info window, there will be a small playable window that will allow you to play a movie, or flick through a word document.
defaults write com.apple.finder AnimateInfoPanes -boolean YES;
killall Finder
To reverse this command;
defaults write com.apple.finder AnimateInfoPanes -boolean NO;
killall Finder
The preview window will now animate the media you are looking at.
Disable Emptying Trash
One of the commands I would probably advise against using. This command will stop you from emptying the Trash.
defaults write com.apple.finder ProhibitEmptyTrash -boolean YES;
killall Finder
And to allow you to empty the trash;
defaults write com.apple.finder ProhibitEmptyTrash -boolean NO;
killall Finder
Disable The Warning When Emptying The Trash
When you press the empty Trash button, Finder will give you a warning saying do you want to do this action. If you want to disable this option use the following command.
defaults write com.apple.finder WarnOnEmptyTrash -boolean false;
killall Finder
If you want the warning to re-appear the following is used;
Mac Tips And Tricks 2019
defaults write com.apple.finder WarnOnEmptyTrash -boolean true;
killall Finder
Disable Warning When Changing File Extension
One of the more interesting, or annoying, options you encounter when changing files extensions is the warning dialogue box asking if you want to change the extension. If you want to disable this option you can use the following command, this will automatically change the extension without giving you the warning.
defaults write com.apple.finder FXEnableExtensionChangeWarning -bool false;
killall Finder
If you want to warning back again the following is used.
defaults write com.apple.finder FXEnableExtensionChangeWarning -bool true;
killall Finder
Disable Connect To Server Menu Bar Option
In the menu bar, Go option there is a variety of options which allow you to quickly jump to various folders on your Mac. Hack mobile with mac address. One of these options is the connect to server option, this allows you to connect to a remote server and allow the Finder window to act as the interface to that server. If you want to disable this option use the following command.
defaults write com.apple.finder ProhibitConnectTo -boolean YES;
killall Finder
To re-enable the option use the following command;
defaults write com.apple.finder ProhibitConnectTo -boolean NO;
killall Finder
Just like that the Connect To Folder is gone.
Disable Go To Folder
If you want to remove the Go To Folder option, in a similar way to the previous command of removing the Connect To Server option you can use the following command.
defaults write com.apple.finder ProhibitGoToFolder -bool true;
killall Finder
Like all the previous commands you can use the following to reverse the command and get the option back.

defaults write com.apple.finder ProhibitGoToFolder -bool false;
killall Finder;
Disable DVD Media Burning
If you have a school or work computer and you want to disable media burning, such as that of DVD’s you can use the following command to prohibit media burning. If you want a permanant solution you can remove the DVD drive like I have.
defaults write com.apple.finder ProhibitBurn true;
killall Finder
To re-enable the ability to burn DVD’s and CD’s use the following.
defaults write com.apple.finder ProhibitBurn false;
killall Finder
Add A Quit Finder Menu Option
One of the more interesting commands, you can add a quit Finder option, where you can quite Finder. I don’t really see the point in this menu option other than for debugging and testing purposes.
defaults write com.apple.finder QuitMenuItem true;
killall Finder
Macbook Air Tips And Tricks
To disable the option, which is usually a good option;
defaults write com.apple.finder QuitMenuItem false
killall Finder
Disable Disk Eject
If you want to disable the ability to eject disks such as disk images or physical disk you can use the following command.
defaults write com.apple.finder ProhibitEject true;
killall Finder
Mac Tips Tricks Hacks 2017
To re-enable this command use the following;
defaults write com.apple.finder ProhibitEject false;
killall Finder
Disable Icons On The Desktop
If you want to remove the icons on the desktop you can use this command. Every icon on you desktop will disappear. It will not be deleted, just hidden. This is useful if you are making a presentation and you don’t want people to see the icons you use.
Stamp collecting software for mac download. defaults write com.apple.finder CreateDesktop false;
killall Finder
If you want to see all of the icons again;
defaults write com.apple.finder CreateDesktop true;
killall Finder
Show Remote Disks
With the advent of MacBooks without disk drives there is a problem of being able to access CD drives. You can do this over the network. Simply allow remote disk on your Mac and you can access any DVD drive on another Mac. This option allows you to always see remote drives within Finder.
defaults write com.apple.finder EnableODiskBrowsing -boolean YES;
killall Finder
To disable this option
defaults write com.apple.finder EnableODiskBrowsing -boolean NO;
killall Finder
You can enable remote disk within Finder’s sidebar
New Window When Opening A Removable Disk
One of the more useful commands in my opinion. This command will open a new Finder window when a removable disk is accessed or opened.
defaults write com.apple.finder OpenWindowForNewRemovableDisk -boolean YES;
killall Finder
To disable this option simply type the following:
defaults write com.apple.finder OpenWindowForNewRemovableDisk -boolean NO;
killall Finder
Custom Icons For Removable Volumes
Another useful command is this, it allows you to have a custom icon for a removable volume. Normally a removable drive has that small white block, what ever it represents. With this command you can give it a custom icon.
defaults write com.apple.finder ShowCustomIconsForRemovableVolumes -boolean YES;
killall Finder
To disable this option, simply type;
defaults write com.apple.finder ShowCustomIconsForRemovableVolumes -boolean NO;
killall Finder
Enable Text Selection Within Quicklook
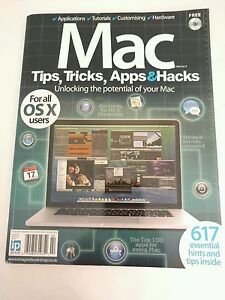
This little tip makes Quicklook a bit more useful. When you hit space bar to enable Quicklook, this command will allow you to select text within the Quicklook window. I like this command as it enables you to copy text out of a file without having to open it.
defaults write com.apple.finder QLEnableTextSelection -boolean YES;
killall Finder
To disable this option
defaults write com.apple.finder QLEnableTextSelection -boolean NO;
killall Finder
With this command you can select text within Quicklook
Enable Quicklook On Application Switch
Another great command which should be enabled by default. When you normally open quicklook and select a different application the quicklook window will disappear. Using this command, the Quicklook window will stay open. So you can view the contents while having a second application selected.
defaults write com.apple.finder QLHidePanelOnDeactivate false;
killall Finder
To disable this command so the Quicklook window disappears when a different application is selected.
defaults write com.apple.finder QLHidePanelOnDeactivate true;
killall Finder
Show The Path Bar
The path bar shows the current location of the Finder window. To enable it use the following:
defaults write com.apple.finder ShowPathBar -boolean true;
killall Finder
To disable this command;
defaults write com.apple.finder ShowPathBar -boolean false;
killall Finder
Show The Finder Pathbar In The Title
If you want to show the current path bar in the title of any Finder window, simply use the following command.
defaults write com.apple.finder _FXShowPosixPathInTitle -bool true;
killall Finder
To disable this command use the following;
defaults write com.apple.finder _FXShowPosixPathInTitle -bool false;
killall Finder
You can view the path of the folder you are in in the title bar
Show Stripes In Finder
Another cool little visual command. With this command every other line will be coloured blue. This makes looking down a list a lot easier as there will be a clear distinction between each line.
defaults write com.apple.finder FXListViewStripes -boolean true;
killall Finder
To disable this command and remove the stripes;
defaults write com.apple.finder FXListViewStripes -boolean false;
killall Finder
Slow Animations When Holding Shift
One of the slightly less useful commands for Finder. If you enable this command when you hold shift and minimise any window, or play the animation it will slow to a halt. A bit pointless but something you can enable all the same.
defaults write com.apple.finder FXEnableSlowAnimation -boolean true;
killall Finder
To get animations back to full speed.
defaults write com.apple.finder FXEnableSlowAnimation -boolean false;
killall Finder
Disable Snap To Grid Animation
I am not sure if this command works in the later version of Mac OS X, however it will disable the the snap to grid animation.
defaults write com.apple.Finder AnimateSnapToGrid -bool true;
killall Finder
To re-enable the command;
defaults write com.apple.Finder AnimateSnapToGrid -bool false;
killall Finder
Using An App
There are many commands which you can choose from in this list. If you want to do this within an app and remove the need to do a lot of copying and pasting you can use something like MacPilot. It has many of these commands and more.
Conclusion
There are plenty of commands within this list. I have checked that most of these work within Mountain Lion. However, if many do not work you want do any harm to your Mac. If you have any more that you want to add, please leave a comment below.